在 Android TV 上远程安装应用
由于春节假期期间肺炎疫情十分严重,闲来无事的我开始倒腾自家的小米盒子。不过这玩意可比我想象的恶劣不少,先不提开机广告这些国内“智能电视”厂家必带的玩意,充斥着“会员充值”和低劣的UI设计让我完全不能忍受。
在小米盒子感受 Spotify 和 Apple Music 的风格大融合?🤨#不愧是你 pic.twitter.com/ThUoIcAH1g
— StevenZeng (@StevenZeng96) January 30, 2020
Apple Music 和 Spotify 两种设计思路融合在一起?小米盒子帮你做到了,而且还在同一个页面上!🤯
于是我看了看家里用的索尼国行电视,决定在这台电视上把自己需要的所有东西装进去。
如果你手头有一个 U 盘,你可以直接下载至 U 盘中,然后插在电视上完成本文所有工作。如果你和我一样手头没有一个 Type-C 转 B 口的两头 U 盘,又因为闲的没事做的话,你可以尝试通过本文所述步骤进行安装 ;)
准备工具
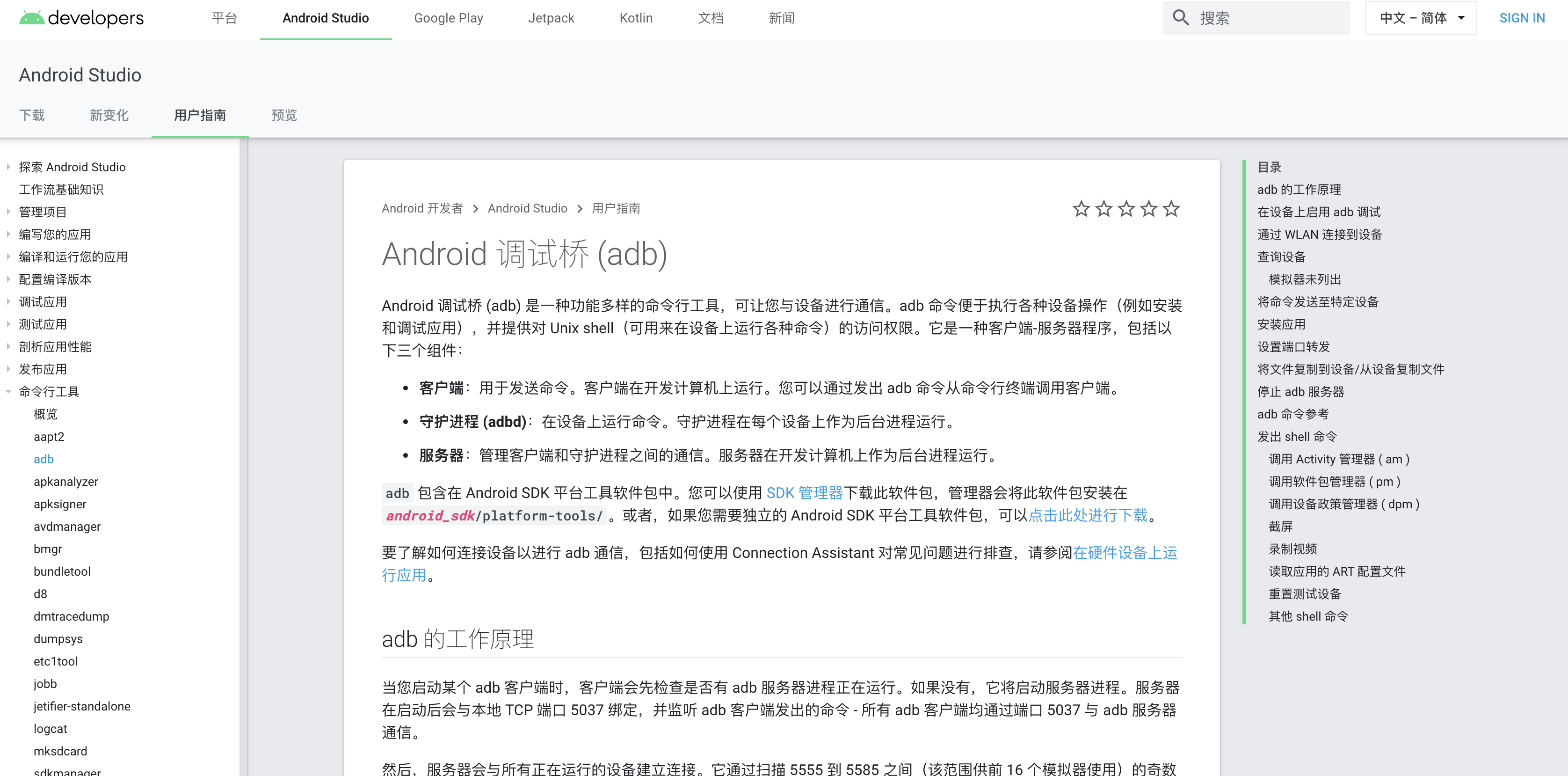
- Android Denbug Bridge
- 你需要安装的应用 APK
- 一台 Android 电视(开启开发者模式,并开启 ADB 调试)
- 你的电脑(需要和 Android 电视处于同一 Wifi 环境之下)
- 开启开发者模式和 Android 手机相同,在关于本机的页面中点击版本号7次便可以开启
- 如果你电脑上尚未安装 Android Debug Bridge 的话,可以前往 Google 开发者网站进行下载(如果点击下载没有任何反应可以尝试将网站语言切换至英文,有奇效)
- 由于我个人并不使用 Android 设备,就盲目推荐 APK Mirror 进行 App 下载,如果你有更好的下载源也可以使用自己习惯的来源进行下载。
开始工作
1. 连接至 Android TV
在连接至 Android TV 之前你需要找到电视所在的 IP地址,方式非常多,这里推荐直接进入设置-关于-状态,查看到IP地址。
随后来到电脑上开启 Terminal,进入到 ADB 所在文件夹,输入
./adb connect 电视的IP地址
在电视上选择信任后再次输入以上命令即可连接电视。
2. 将文件传输至电视
将文件传输至电视本应该是一件非常简单的事情,但是由于电视被锁定成了只读系统,因此我们需要找到一个可以进行读写的地方,我选择的位置便是 /sdcard 这一位置(也就是 /storage/self/primary)。
当然你也可以选择其他地址进行传输,只需要使用
./adb shell进入命令行模式之后使用ls -l即可查看其他可用地址
万事大吉!我们接下来终于要把文件传输到电视上了!
使用 ./adb push 需要安装应用的安装包 /storage/self/primary/ 等待读条完毕即可
3. 进行安装
最后一步就是安装了,安装部分非常简单,首先我们需要进入到终端进行操作 ./adb shell,随后使用 pm install /storage/self/primary/安装包名称 即可完成操作。
接下来按下遥控器上的主菜单,🥳恭喜,你需要的应用已经通过 Wi-Fi 安装完成了!Enjoy😉
有感而发的我折腾了一晚上的国行索尼电视,小米盒子可以走开了😑。。。#一件小事
— StevenZeng (@StevenZeng96) January 30, 2020
退出命令行的方式是输入
exit,不要忘了自己仍然在电视里 🤪